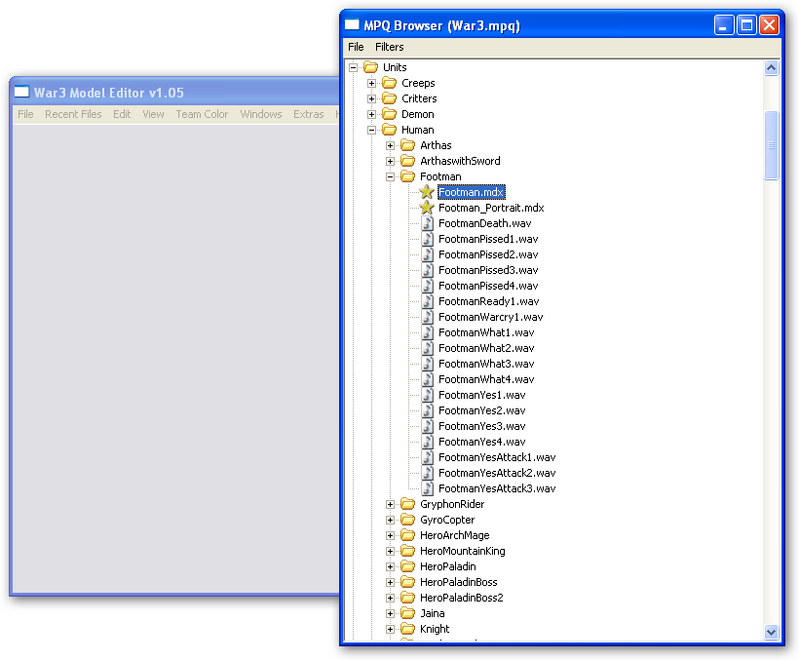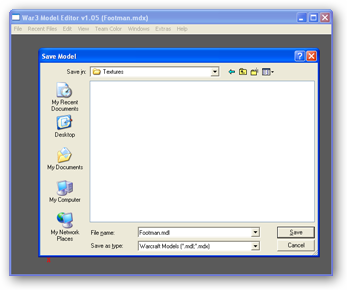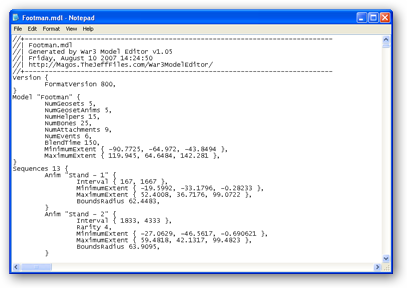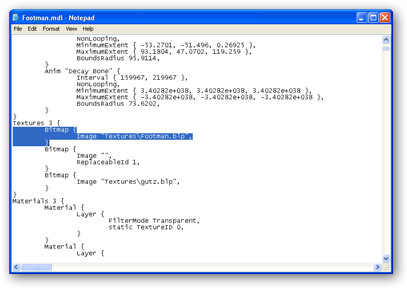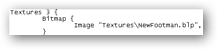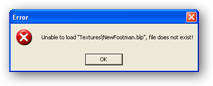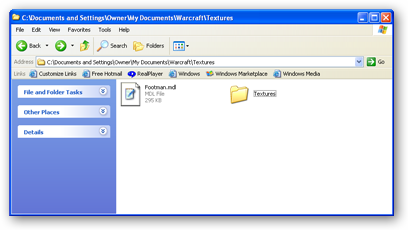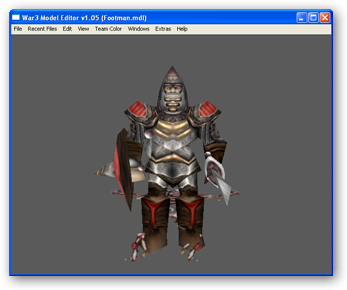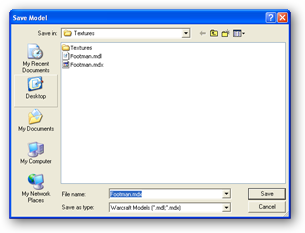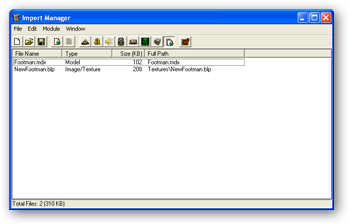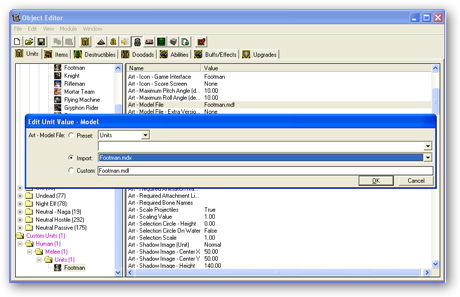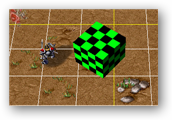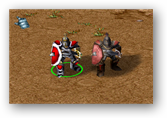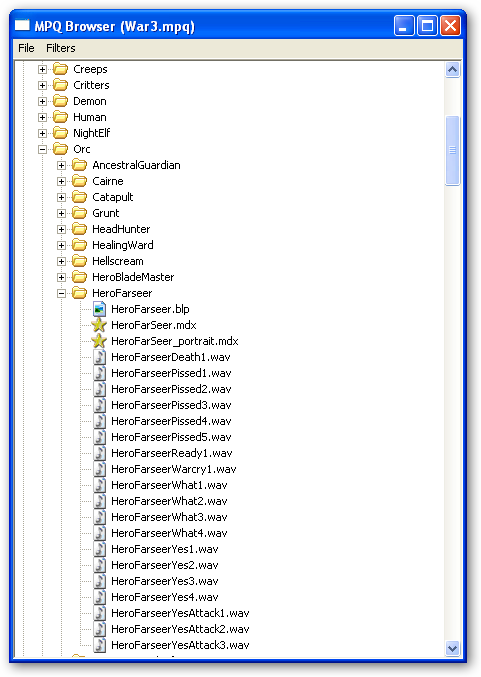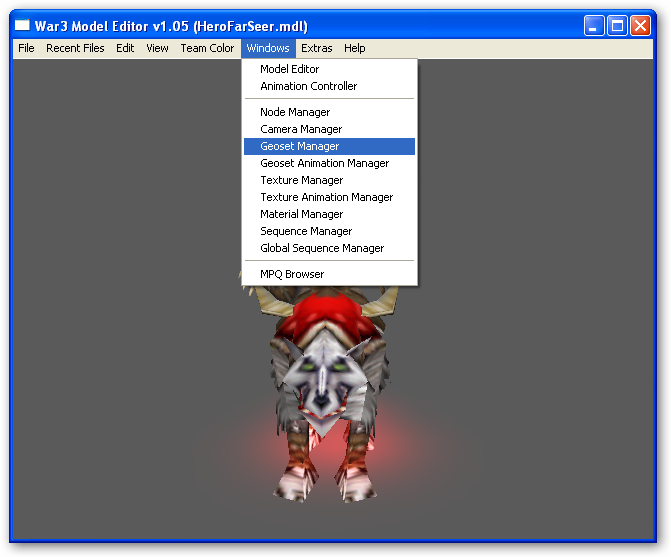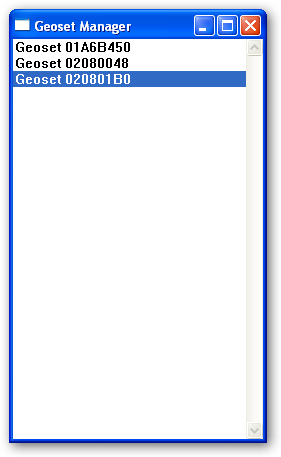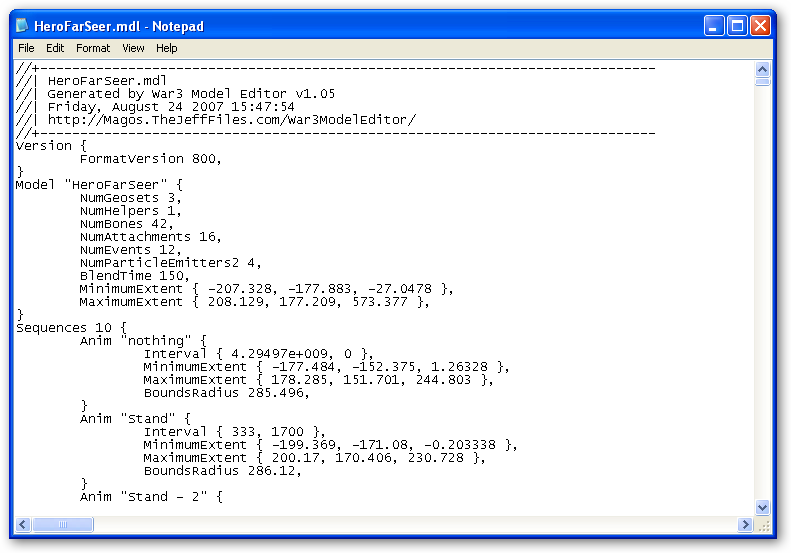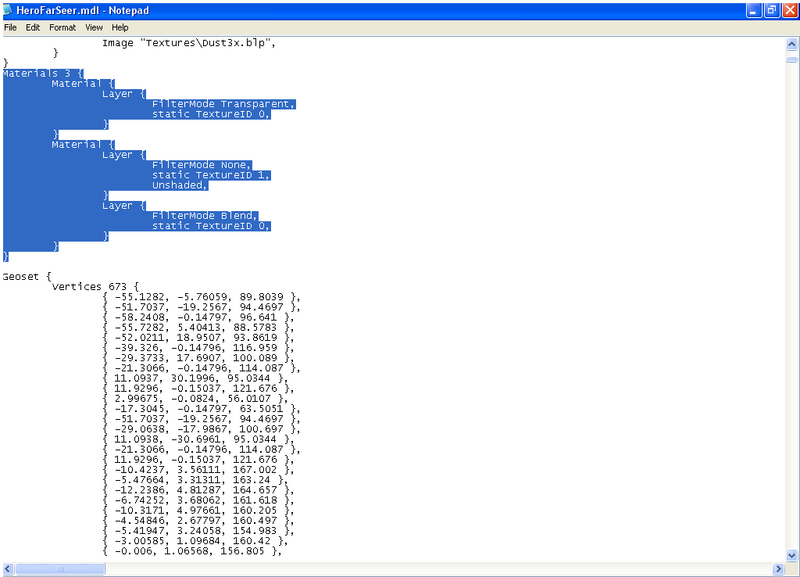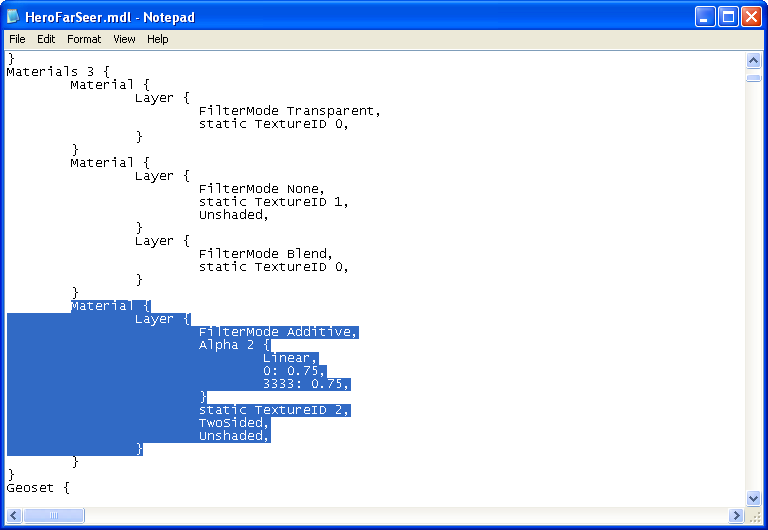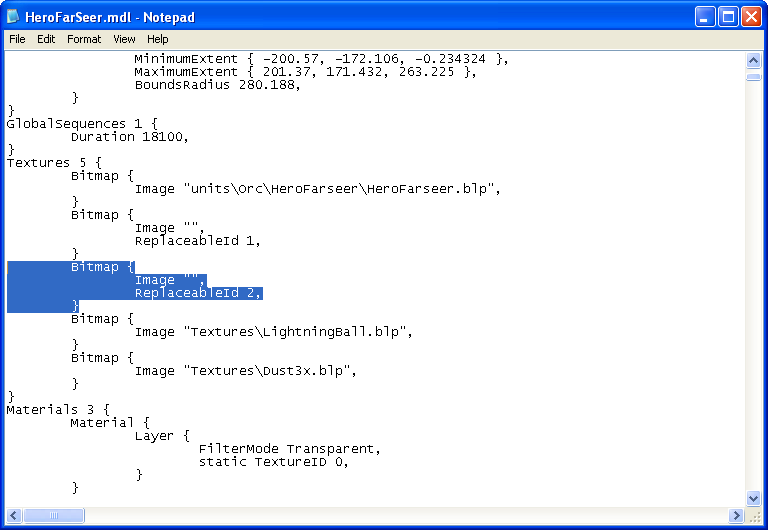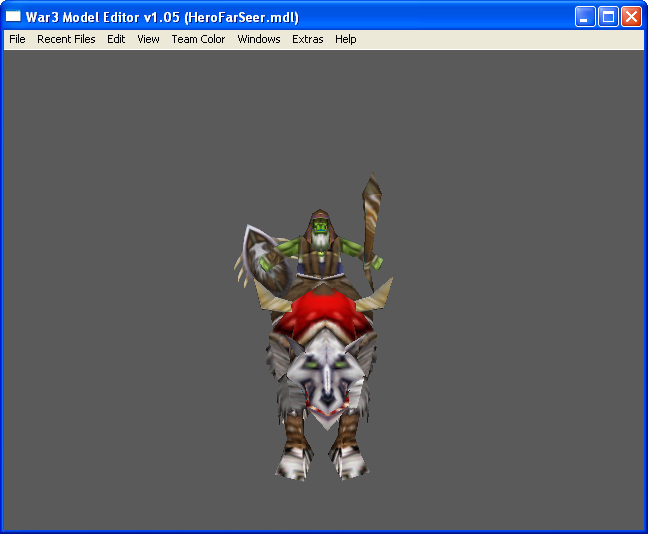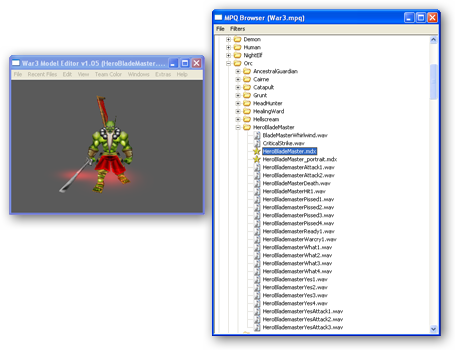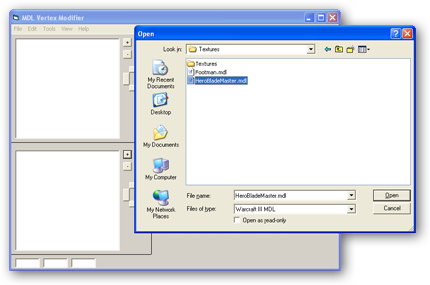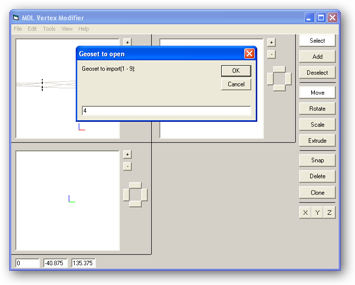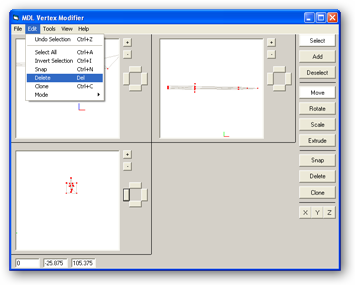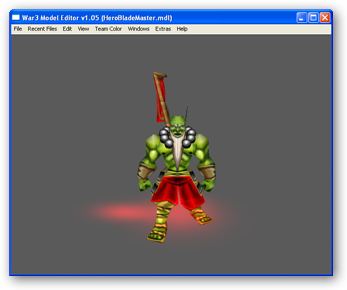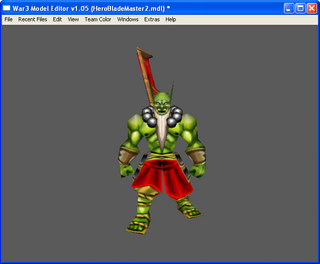|
|
 |
| |
Modeling - Texture Techniques Using Mdl
Tutorial By ReVolver
Texture Techniques Using Mdl
By Orc_Tamer
Use the same model but with different textures.
After seeing elmstfreddie's tutorial He and I suggested to make one for .mdl editing.
Ok get Magos Model Editor
http://magos.thejefffiles.com/War3ModelEditor/
Get the texture you want to use for this example we will be using this texture
http://www.hiveworkshop.com/resources_new/skins/53/
Open up the Footman model from war3.mpq and extract it
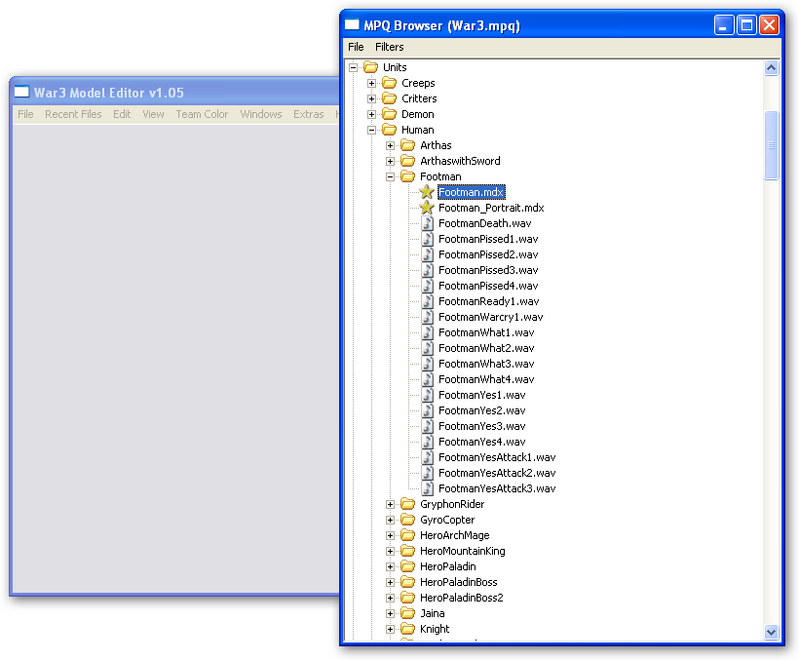
Save the model as a .mdl
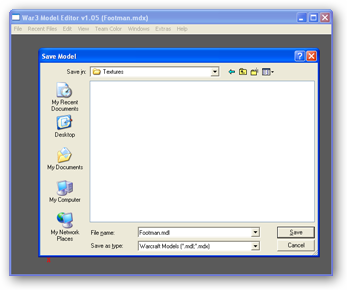
Open the model using notepad.exe or any program that can open .txt files.
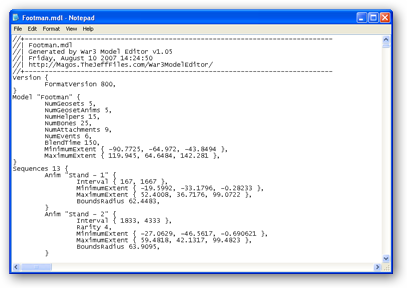
Find "Textures\Footman.blp" since this is the texture of the unit we need to change.
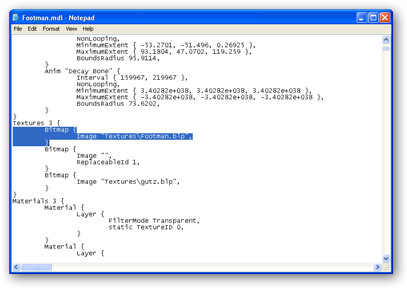
Once you find it change the path to whatever you want for this example we will be using "Textures\NewFootman.blp"
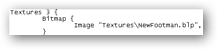
Once your done open the model with Magos Model Editor you might get this error.
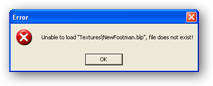
This error means that the model is looking for the path of the skin just make a new folder called Textures and put the texture of the new footman in it and rename it to NewFootman.blp
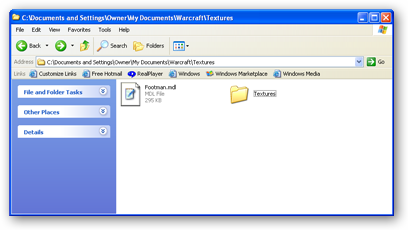
(We have the file "NewFootman.blp" in Textures folder)
Now we have our finished model with its new texture.
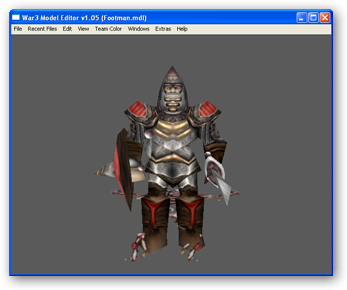
Now save the model again but this time change the path to .mdx
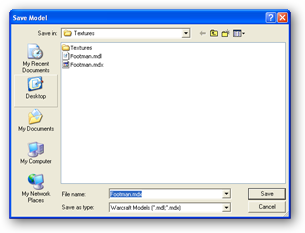
Import your file into World Editor using these settings for our example.
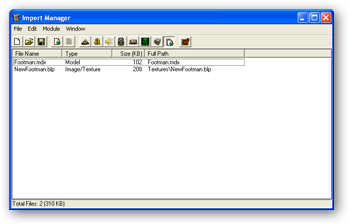
In order to use our model we need to make a new unit and change the Art - Model File
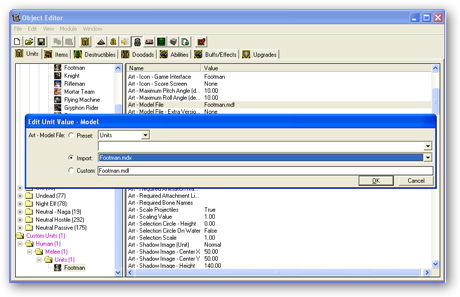
You might get this error green box, relax just restart World Editor and you will see your brand new Texture.
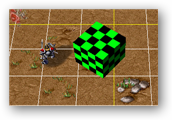
And Here is our final results
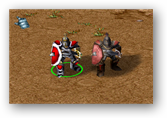
(NOTE: You will need to do the same thing to the Portrait Model that corresponds with the model.)
Have fun making normal models with custom textures =)
How to remove Hero Glow using .mdl
Ok this section will show you how to remove hero glow from a model, for this example we will be using the Orc - FarSeer Model
Open up your model using Magos Model Editor
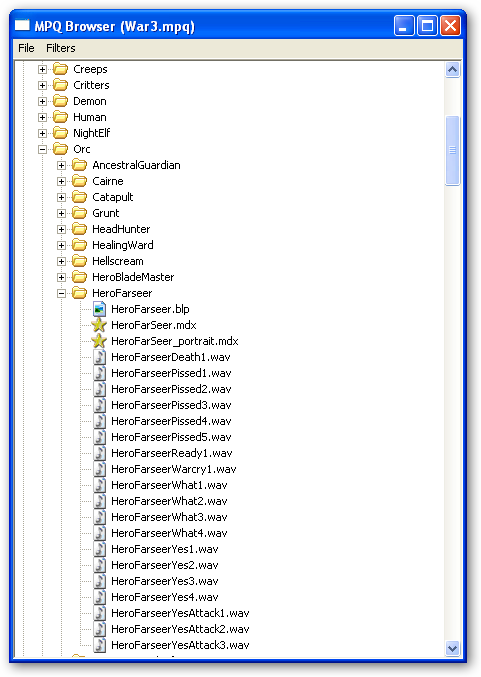
Now save your model as .mdl
For some simple knowledge we know that Replaceable Texture 2 is the texture used on hero glow.
We need to find which material our model has the hero glow in we need to use Magos Model Editor for this.
Open your .mdl file in Magos model editor and go to the Geoset Manager
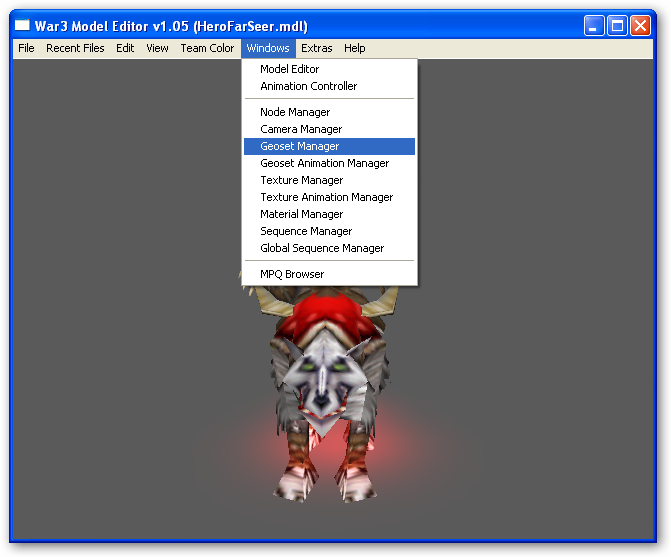
Once you have that menu you will have a list of geosets we need to find out which one is the hero glow.
Now try to find a nice place to click the hero glow without touching the other parts of the model you will need to hold Ctrl while clicking the Hero glow, it will blink once for you.
On the Geoset Window, it will highlight one for you, that's the one we are looking for (Hero Glow)
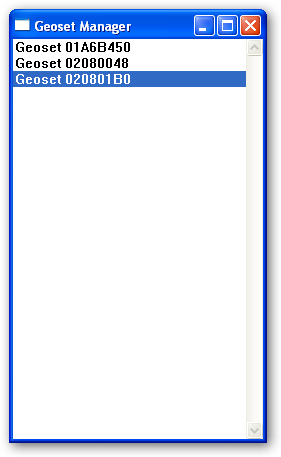
This list is ordered by a Materials number, in this case this model has 3 Materials and the hero glow is the 3rd layer
Open up the .mdl file in notepad.
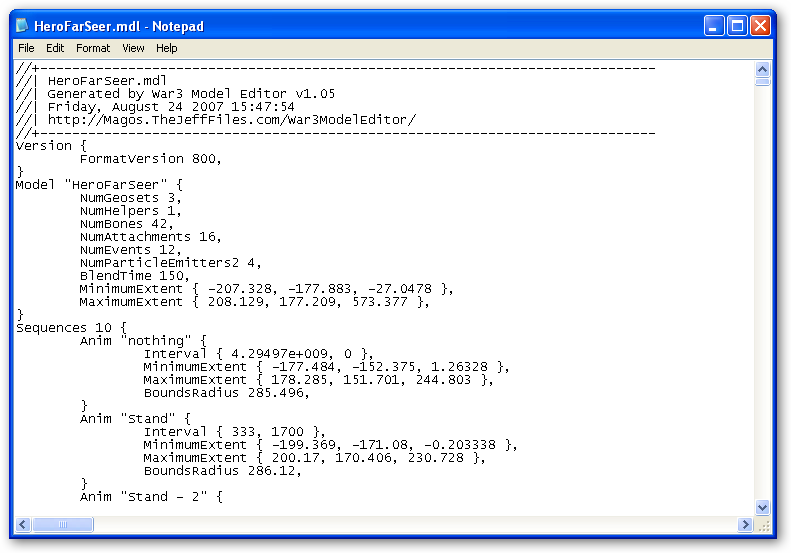
Find for "Materials 3" (Ctrl + F)
you will see this
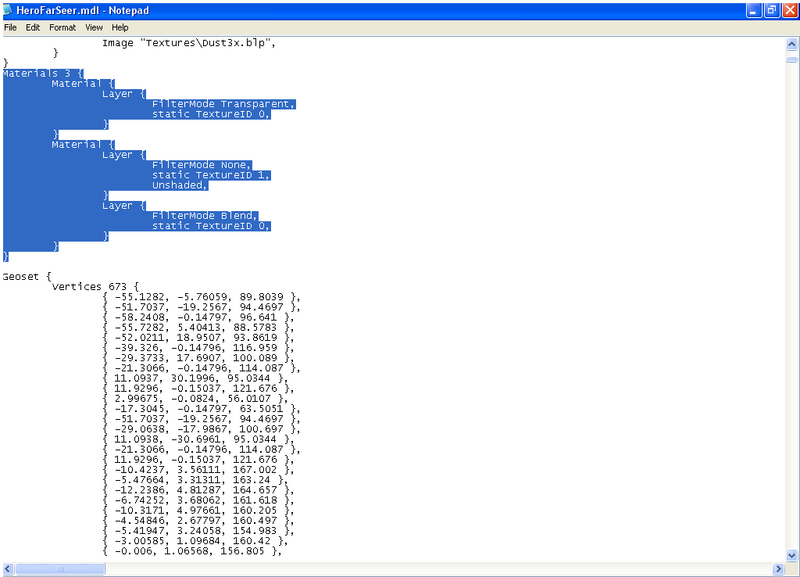
Since our hero glow was the 3rd on the list we need to remove the last section of our material section.
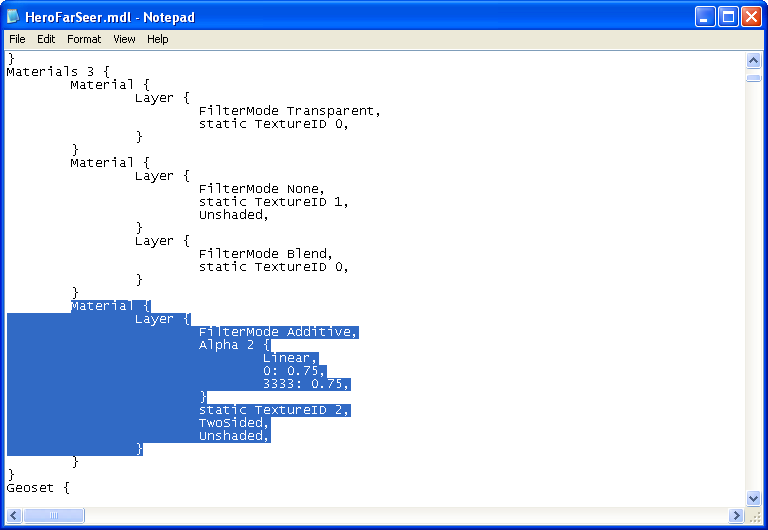
Change Materials 3 to Materials 2 since we just removed one.
Once you delete that we can now remove Replaceable Texture 2 from our model
Our model has 5 textures so look for "Textures 5" now find the texture we don't need and remove it.
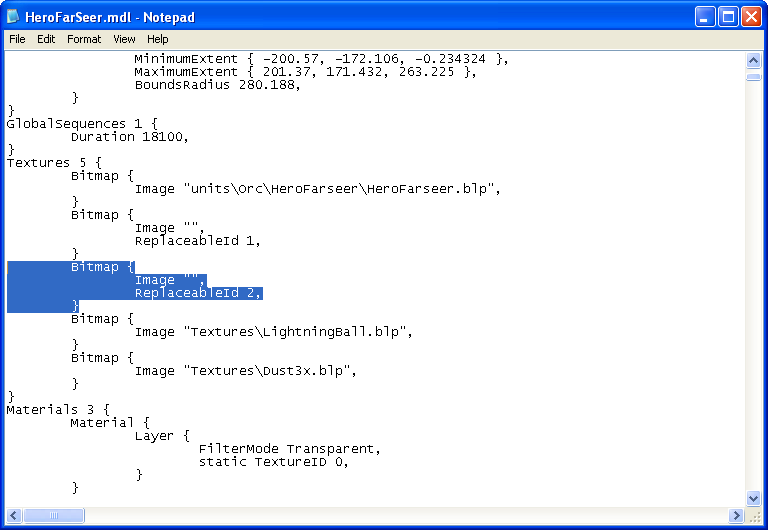
Change Textures 5 to Textures 4 since we removed it.
Now save the file and open it in Magos Model Editor and this is what your hero should look like now.
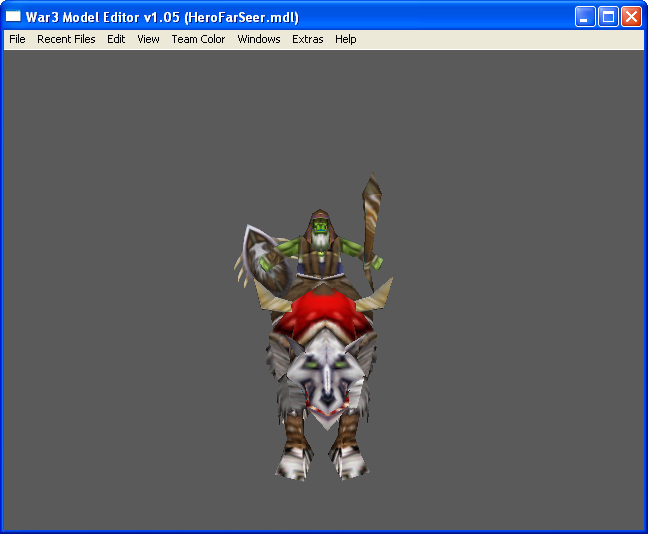
Your hero should now have or should I say, shouldn't have a hero glow anymore ;)
Now just convert it to .mdx and import it to your map and have fun!.
How to remove a Weapon from a Model
For this section I will show you how to remove a weapon from a hero.
We will need Oinkerwinkle's Vertex Modifier
http://www.oinkerwinkle.com/tools/vertexmodify.zip
and Magos Model Editor
For this example we will be removing the weapon from the Blademaster Model.
Open your model from Magos Model Editor
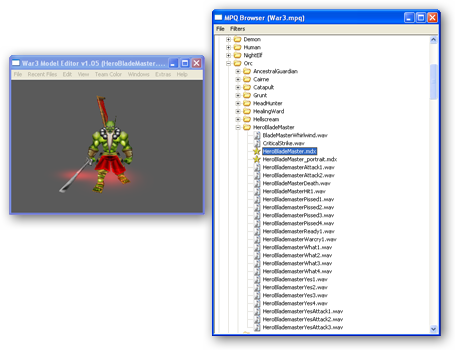
Save it as .mdl and open it in Oinkerwinkle's Vertex Modifier.
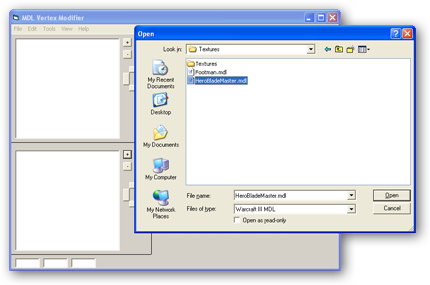
It will ask you which geoset to open, we need to find the geoset that has the weapon in this case it's number 4.
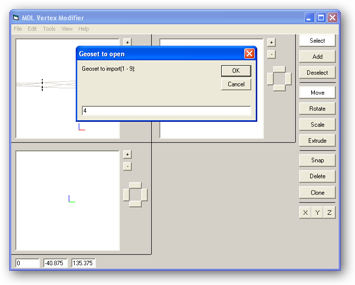
Now make sure you erase all of the weapon and then save it.
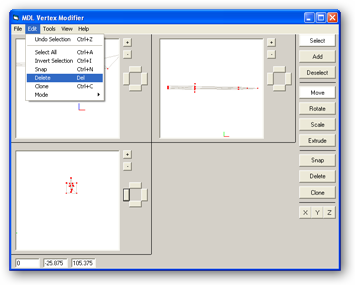
Now open the .mdl in Magos Model Editor and this is what you should get
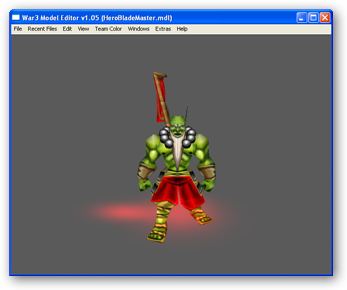
Now if you want, you can follow my hero glow removal section and remove the glow from the Blademaster.
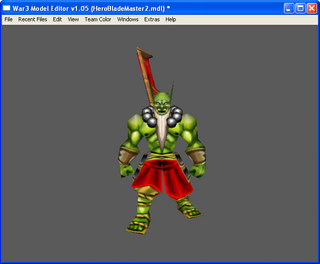
-Orc_Tamer
Here are the files I used in this tutorial
Click here to comment on this tutorial.
|
|
 |
|
 |
Designed by Arkheno
2005
Blizzard
Entertainment®
Blizzard Entertainment is a trademark or registered trademark of Blizzard
Entertainment, Inc. in the U.S. and/or other countries. All rights
reserved. |
|